Do people complain about call sound issues when you ring them from your iPhone? Is it hard for those users to hear what you’re saying? If so, you can potentially solve the problems in several ways.
Related Reading:
- Why Are My iPhone Calls Going Straight to Voicemail? The Best Fixes
- Why Does My iPhone Hang Up When I Call Someone?
- How Do You Ignore a Call on Your iPhone Without Declining It?
- How to Change the Incoming Call Settings for FaceTime on Your iPhone
- Using Siri to Announce Incoming Calls
Although many of the early iPhone X problems have long been solved, it’s still common for users to experience challenges when calling from their iPhones. Today, we’ll aim to help you solve the problem.
Contents
- Follow These Quick Tips to Fix Call Sound Issues on Your iPhone
- Where are the Microphones on iPhones Without a Home Button?
- So get familiar!
- How To Test Your iPhone’s Microphones
- People Cannot Hear Me on My iPhone
- Tips for Sound Issues on iPhone Calls
- Choose Voice Isolation for Your Calls
- Check Your Accessories
- Clean Lightning and USB Ports
- Update Your iOS Software
- Enable LTE
- Check for Third-Party Call Blocking and Filtering Apps
- Reset Your iPhone Network Settings
- Check for Pending Carrier Updates
- Tips for Sound Issues on iPhone Calls
- Other Things You Can Try to Fix the Call Sound Issues on Your iPhone
- Where Is the Sound Coming From on Your iPhone?
- Turn Off AirDrop
- Contact Apple
- Don’t Forget To Send Apple Your Feedback!
- Reader Tips
- Try Fixing Your iPhone Call Quality Issues With These Tips
Follow These Quick Tips to Fix Call Sound Issues on Your iPhone
- Update your iOS to the latest version.
- Remove any case or screen protector and see if your iPhone X Series’s sound improves (screen protectors often cover the upper notch; you want a screen protector that has the notch cut out).
- Clean microphone and speaker ports.
- If using wired earbuds, clean the lightning port.
- Turn off noise canceling if enabled.
- Set LTE features to Data only.
- Turn Bluetooth off or check that the sound isn’t routing to a connected BT device.
- Unpair your Apple Watch and see if the issue gets better.
Where are the Microphones on iPhones Without a Home Button?
When you upgrade to an iPhone without a home button, there’s a chance that you might accidentally cause call sound issues on your iPhone. In many instances, this comes down to not knowing where the microphones are on your device.
The microphones on iPhones without a Home Button are built-in to the front inside of the top notch, the rear near the back camera(s), and the bottom near the edge of the device.
According to the technical specification of the iPhone 8, one microphone is on the top of the device, the other adjacent to the charging port, and there is another next to the rear camera.
So get familiar!
It helps to know where your iPhone’s microphone locations are so that you can periodically check it for debris and make sure that your case or fingers aren’t blocking those mics when you are on a call.
How To Test Your iPhone’s Microphones
Before adjusting any of the settings on your iPhone, testing out your device’s microphones can help you isolate the problem. You’ll then know whether this is a problem with your software or hardware.
Here are some initial steps to try:
- Clean your iPhone’s charging ports and remove dust from the rest of your device.
- Disconnect your Bluetooth devices (e.g. your AirPods). Remove everything from the lightning or USB-C port (depending on whether you have the iPhone 15 or an older device). This includes headphones that you might have plugged in.
You can also try testing the Voice Memos app:
- First, test the primary microphone on the bottom of your iPhone, open Voice Memos, and tap the record icon. Speak into the microphone and tap the play icon to play back the recording. Then, check that you can hear your voice clearly.
- Test the front microphone, open the Camera app, and record a video using the front camera. After that, check to hear your voice.
- For the rear microphone, open the Camera app and record a video using the back camera.
It can be difficult to test the right microphone if you don’t stop sound input to the others. So, you may wish to use a piece of removable tape. Be careful, though, as you don’t want anything from the tape to get stuck around your microphone and potentially cause further damage.
People Cannot Hear Me on My iPhone
Before proceeding further, you should try hard resetting your device. The process will vary depending on your iPhone model. Please refer to this page on the Apple website for the specific steps you need to follow.
Tips for Sound Issues on iPhone Calls
Below are a number of steps you can try when it comes to fixing sound issues on your iPhone calls.
Choose Voice Isolation for Your Calls
When launching iOS 16.4, Apple released a helpful new tool that allows you to isolate your voice in normal calls, as well as on FaceTime. It’s called Voice Isolation, and here’s how to use it:
- Start a call with the other person.
- Open your Control Center.
- Select Mic Mode.
- Tap Voice Isolation when you see the options appear on your screen.
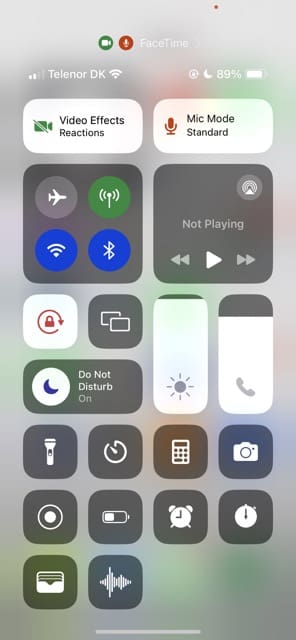

Check Your Accessories
From our experience with iPhones, we have seen that many issues can be traced back to your iPhone accessories. The first thing to try is to remove your iPhone’s cover or case and see if the muffled sound issue on your iPhone goes away.
This issue with iPhone covers is even more critical if you are using an iPhone case that flips. Sometimes, when you try to flip the cover to the back while on a call, it can block the rear microphone — thereby interfering with the call volume and quality on your iPhone.
Clean Lightning and USB Ports
If using wired earbuds or headsets, clean the lightning port where they attach to your iPhone.
Update Your iOS Software
Apple consistently releases iOS updates, and these are essential for patching problems that could potentially arise when you use your iPhone. You’ll also receive performance improvements with each update.
If you’re encountering call issues on your iPhone, it’s a good idea to check for updates and — if you need to — get the newest iOS software.
Go to Settings > General > Software Update. Then, wait and see if you need to upgrade your iOS software.



Enable LTE
One of our readers found some relief by changing their Cellular settings. If your iPhone has LTE, go toSettings > Cellular > Cellular Data Options. Then, switch on LTE and change it toData Only.
Check for Third-Party Call Blocking and Filtering Apps
In some instances, your iPhone call problems could be caused by third-party apps. More specifically, you could experience issues with call blocking and filtering. If you have these programs on your device, try uninstalling them and trying again with your calls.
This problem is rare, but we have seen at times when third-party apps or extensions can interfere with the iPhone experience. This is especially true after iOS upgrades.
It’s also worth remembering that some apps stop receiving updates for whatever reason. And when that occurs, their functionality will naturally decrease over an extended period of time.
Reset Your iPhone Network Settings
You can also try resetting your network settings. This is especially useful if you know that your call problem is related to networks.
Performing this resets all your network connection options and sets your device’s network settings back to the factory defaults. It also clears your current cellular (if applicable) and Wi-Fi networks, including saved networks, Wi-Fi passwords, and VPN settings. So, before you reset your network’s settings, be sure to have your Wi-Fi network name(s) and passwords available for re-entry.
Here’s how to reset your iPhone network settings:
- Go to Settings > General.
- Select Transfer or Reset iPhone.
- At the bottom of the screen, tap Reset.
- Choose Reset Network Settings.
Check for Pending Carrier Updates
Once the iPhone starts back up, you should also check and see if any pending carrier updates are needed on your iPhone.
Tap on Settings > General > About your phone…and carrier.
Check with your carrier and see if they can assist with the issue. Sometimes, when the problem is carrier-related, your particular carrier usually offers better guidance on how to address the sound issues. This tip might just save you a trip to the Apple store.
Other Things You Can Try to Fix the Call Sound Issues on Your iPhone
The tips above are useful starting points for when you need to fix the problem with call sounds on your iPhone. However, they aren’t the only things you can try. Here are some other options that are worth testing out:
Where Is the Sound Coming From on Your iPhone?
It’s a good idea to ensure that the audio source on your iPhone is actually coming from your smartphone. Sometimes, you could have issues with it coming from other external devices.
You can easily check by trying to play music on your iPhone. If your sound is coming out of another device, you’ll see “Listening on [Device Name]. Either check this in the Control Center or by locking your screen.
If you don’t see anything, it means that the sound should be coming from your iPhone. Try then adjusting your volume to ensure that everything works as it should.
Turn Off AirDrop
One tip that has worked for many users, irrespective of device, is turning off AirDrop.
To turn off AirDrop on your iPhone, follow these instructions:
- Go to Settings > General.
- Select AirDrop.
- Tap Receiving Off.
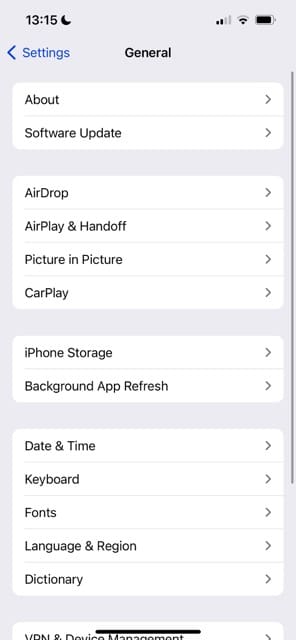
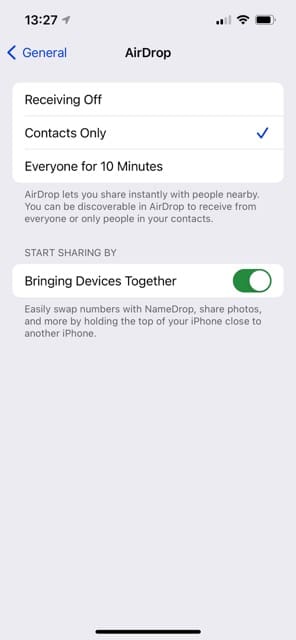
After turning off AirDrop, perform a hard reset on your device. Once the device restarts on its own, try placing calls and check the sound performance. We have no idea why this change works for so many users, but it’s worth giving it a shot if you are experiencing sound issues on your iPhone.
Contact Apple
If all else fails, you should contact Apple for further assistance. You can do so in the Apple Support app, and booking an appointment at your local Apple Store is another possible alternative.
Don’t Forget To Send Apple Your Feedback!
Providing feedback to Apple’s Development Team is one critical way we can participate in making our iDevices and Apple products better!
So if you’re experiencing this problem (or anything else), don’t forget this critical step.
Steve Jobs had a famous saying that “people don’t know what they want until you show it to them.”
That’s why user feedback matters and why Apple has this vehicle to listen to its customers.
It’s our comments and insights into product performance and experience that helps Apple get better and better overtime, with each iOS update and each new device.
So remember that if you’re experiencing a problem, the chances are high that someone else out there is too! So, we all benefit from feedback.
Reader Tips
- What Barrie did to resolve this problem:
1. Cut away as much of the base of the case folder case as possible.
2. Don’t fold it back, but leave it flat (like an open book).
3. Turn off noise reduction.
4. Turn off AirDrop (choose the setting receiving off). - Reader Ashraf recommends picking up your phone near the bottom before accepting an incoming phone call or placing an outgoing call. He found that when he picked up his phone from the top, it activated those microphones and caused problems with sound call quality.
- One reader said: “My husband has been having difficulty with the sound on his iPhone X. It turns out it was the case that was muffling the sound of his voice. Case replaced and problems solved!”
- “Try turning off AirDrop. Go to Settings > General > Airdropand change to Receiving Off.”
- “Unpaired my Apple Watch Series 3 and my audio problems disappeared on my iPhone 8. Now I just have to figure out how to get both my watch and phone working together again!”
- A few readers report that unpairing their Apple Watches from their iPhone 8 and X Series models solved the call sound issues. Not an ideal solution for sure, but worth testing so you can at least isolate the problem and report your findings to Apple.
Try Fixing Your iPhone Call Quality Issues With These Tips
Calling people is one of the cornerstone functions of any phone, let alone an iPhone. So, when you’re experiencing call issues with your iPhone, it’s crucial that you get back on track as soon as possible. Many early issues with the iPhone X and similar devices have been fixed, but it’s possible to solve newer problems with a range of other tools.
When you call others, switching on the Voice Isolation feature might make a difference in how easily they’re able to hear you. On top of that, you can try switching off AirDrop if you’re having problems (and turning off Bluetooth in general might work as well).
It’s also worth checking your audio volumes, along with where the audio outputs are coming from. If you’ve tried all of the steps mentioned today but nothing works, it’s also worth calling Apple Support.
Has anything worked for you that we didn’t mention? Feel free to share your tips with other readers in the comments!

Danny Maiorca
Danny has been a professional writer since graduating from university in 2016, but he’s been writing online for over a decade. He has been intrigued by Apple products ever since getting an iPod Shuffle in 2008 and particularly enjoys writing about iPhones and iPads. Danny prides himself on making complex topics easy to understand. In his spare time, he’s a keen photographer.
Related Posts:
- iOS iPhone Visual Voicemail Not Working After iOS 17…
- iPhone Calls Going Straight to Voicemail Without…
- iPhone voicemail-to-text transcription not working?…
- Group Facetime Not Working? Here's How You Can Fix It
- Not getting Ring notifications on your iPhone? How to Fix
- Fix - Siri Not Announcing Messages on Airpods or Beats
- How to conference call using Group FaceTime on…
- How To Close Your Apple Watch Rings Everyday
- How Do I Fix Failed FaceTime Calls?


